adb forward tcp:4444 localabstract:/adb-hub; adb connect localhost:4444
Fixing Bluetooth debugging on Android Wear
20 octobre 2014
Tags: groovy android moto 360 wear
I have been working on making Groovy work on Android for several months now. In the last weeks, I even showed at SpringOne2GX an example of an application written in Groovy that worked on Android Wear. However, that code worked in an emulator. Recently, I got a real device, a Moto 360, so I wanted to see that application running on a real device. For some very obscure (understand buggy Android SDK) reason, it was far from being that easy…
I litteraly spent hours trying to figure out what was wrong, so I thought it would be interesting for those of you who face the same problem to have a blog post that explains how to deal with it.
The problem
If you follow the instructions on the Android documentation about how to enable bluetooth debugging, it’s in the end pretty simple. Basically, it’s about enabling USB debugging on your physical handheld, then enable bluetooth debugging on your wearable, and in the end enable bluetooth debugging in the Android Wear companion app.
The guide says:
In the Android Wear companion app, you should see the status change to:
Host: connected Target: connected
However, whatever I did, the Target: connected line never appeared for me. It was always Target: disconnected, so if I continued
with the instructions:
Doing
adb devices
Only showed my wearable as offline:
List of devices attached dcfbbafd device localhost:4444 offline
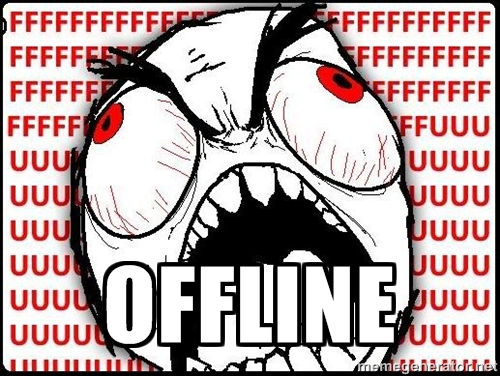
I have searched for an answer in a lot of pages, including Stackoverflow where I tried very unlikely answers like in this page: execute both commands separately instead of doing them in the same line. I thought that maybe there was a timing issue and that the fact of separating both commands would give the toolkit a chance, but no, wasn’t that easy.
In the end, I was totally convinced that the problem was because I had previously associated my handheld with an emulator. I was convinced of it because even if I had now associated it with a real device (the Moto 360), in the Android Wear companion app, the device was recognized as an "emulator"… mmm… So I tried uninstalling the Android Wear app, clear its cache, but no matter what I did, after reinstalling, the settings were kept, and the Moto recognized as an emulator. So sad…
The solution
So you were looking at a solution, and here it is. Basically, the problem is that the Android companion app doesn’t store its settings under its cache. They are stored in the Google Play Services space, so here is the procedure that worked for me, and I sincerely hope it will do for you. On your handheld:
-
open the applications settings, search for the
Android Wearapplication, then force stop it -
clear its data and cache
-
now search for
Google Play Services(depending on your language settings, it can appear with a different name, on m y device it is "Services Google Play". -
click on
Manage space. You will see that there’s a section for connected devices. I tried to clear data here, but it didn’t help, so you have to click on delete all data. -
reboot your phone
-
reboot your Moto 360
I am unsure that the two last steps are really necessary, but I did it because I wanted to make sure that force stopping and clearing data did not introduce some weird behavior after that. When you reopen the Android Wear companion app, it should now be as if it was the first time you opened it and ask you to associate it with your watch. Do it, and now, you should be able to follow the normal procedure described in the Android documentation and…

Success, now you can debug your application on a real device (which includes deploying it…).
Hey, finally got it working! I need to blog about how I arrived the insane emulator issue... #groovylang pic.twitter.com/XINccF3V7k
— Cédric Champeau (@CedricChampeau) 19 Octobre 2014